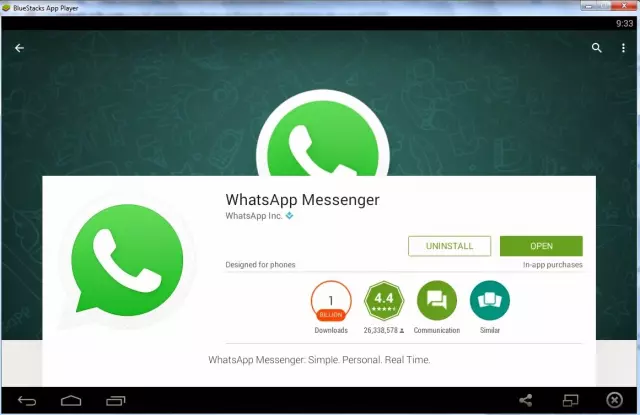Download and Installation
1.1 Choosing the Right Platform
Choosing the right platform is a critical first step when getting started with WhatsApp. With its widespread use across various devices, it's essential to determine which platform best suits your needs. For instance, if you primarily communicate on a desktop, opting for the WhatsApp Desktop application might be more efficient. Conversely, if you prefer using your smartphone, downloading the mobile app from either the Google Play Store or Apple App Store would be ideal. Each platform offers unique features tailored to enhance user experience, ensuring seamless communication regardless of the device in use.
1.2 Downloading WhatsApp
Downloading WhatsApp is the first step towards experiencing seamless communication. To ensure a smooth installation process, follow these essential tips:
- Check Device Compatibility: Before downloading, verify that your device meets the minimum requirements. WhatsApp supports both iOS and Android platforms, with specific version requirements for each.
- Stable Internet Connection: A reliable internet connection is crucial for a successful download. Whether you're using Wi-Fi or mobile data, ensure it’s stable to avoid interruptions during the process.
- Update Your Device: Ensure your device software is up-to-date. Updates often include bug fixes and performance enhancements that can improve the installation experience.
- Clear Storage Space: Free up sufficient storage space on your device. Insufficient space can lead to download failures or slow installations.
- Download from Official Sources: Always download WhatsApp from official app stores such as Google Play Store for Android devices and App Store for iOS devices. This ensures you get the authentic, secure version of the app.
- Enable Permissions: During installation, WhatsApp will request certain permissions to function properly. Allow these permissions, as they are necessary for the app’s core features such as accessing your contacts and camera.
By adhering to these tips, you can ensure a seamless download experience and quickly begin enjoying the benefits of WhatsApp.
1.3 Installing WhatsApp: Step-by-Step Guide
Embarking on your journey with WhatsApp begins with a smooth and efficient installation process. This guide will walk you through the essential steps to ensure a seamless experience from the outset.
Step 1: Check System Requirements
Before diving into the installation, it is crucial to verify that your device meets the necessary system requirements. WhatsApp supports both iOS and Android operating systems, with specific minimum versions needed for optimal performance. Ensure your device is up-to-date to avoid any compatibility issues.
Step 2: Download WhatsApp
Visit the official WhatsApp website or navigate to the app store on your device. For Android users, the Google Play Store is the go-to platform, while iOS users can find WhatsApp on the Apple App Store. Locate WhatsApp in the search bar and proceed with the download.
Step 3: Installation Process
Once the download is complete, initiate the installation process. Follow the prompts provided by your device to grant the necessary permissions for WhatsApp to function effectively. This may include access to contacts, messages, and other core functionalities.
Step 4: Verify Phone Number
After the initial setup, you will be prompted to verify your phone number. Enter your contact information accurately, as this step is vital for activating your account. WhatsApp will send a verification code via SMS; enter this code into the designated field to proceed.
Step 5: Set Up Your Profile
With your phone number verified, you can now personalize your profile. Add a display picture, create a status, and provide additional information as desired. This step enhances your visibility and makes it easier for others to recognize you within the WhatsApp community.
Step 6: Explore Features
Familiarize yourself with WhatsApp’s extensive features. From sending text messages and making voice or video calls to sharing multimedia content, WhatsApp offers a versatile communication platform. Experiment with these features to maximize your user experience.
Step 7: Stay Updated
Regularly update the WhatsApp application to benefit from the latest features and security enhancements. Updates are essential for maintaining optimal performance and ensuring that your data remains secure.
By adhering to these steps, you will be well on your way to a seamless WhatsApp experience. Whether you’re connecting with friends, family, or colleagues, WhatsApp provides a reliable and user-friendly platform for all your communication needs.
2. Setting up your profile
2.1 Verifying Your Phone Number
To ensure a smooth installation of WhatsApp, verifying your phone number is a critical step. This process not only confirms your identity but also secures your account against unauthorized access. Upon downloading and opening the app, you will be prompted to enter your phone number. It's essential to use an active number that can receive SMS or calls, as WhatsApp will send a verification code to this number.
Once you have entered your phone number, tap "Next." WhatsApp will attempt to automatically detect the country and region based on your device settings. If the detected information is incorrect, manually select the correct country from the dropdown menu. After confirming your country, you'll see a message stating that WhatsApp will verify your phone number via SMS.
Within a few moments, you should receive an SMS containing a six-digit verification code. If you do not receive this code within a reasonable time frame, you can request another one by tapping "Didn't receive the code?" and following the on-screen instructions. Once you have the code, enter it into the provided field and tap "Next."
If the code is correct, your phone number will be successfully verified, and you can proceed with setting up your profile. It’s crucial to remember that this verification process helps maintain the security and integrity of your WhatsApp account. By following these steps carefully, you are ensuring a secure and efficient start with WhatsApp.
2.2 Creating a Profile Picture and Name
Creating a profile picture and name is a crucial step in personalizing your WhatsApp experience. This visual and textual representation not only helps others identify you but also adds a touch of personality to your communications. To create an effective profile picture and name, consider the following tips:
Firstly, select a high-quality image that clearly shows your face or any other subject matter you wish to represent. The ideal size for a WhatsApp profile picture is 640x640 pixels, ensuring that your image remains crisp and recognizable across different devices. Additionally, choose an image that reflects your personality or interests, as this can spark conversations and make interactions more engaging.
When it comes to naming, opt for a clear and concise name that is easy to remember. This could be your actual name, a nickname, or even a clever alias. Avoid using excessive punctuation or special characters, as these can make your name difficult to read. Moreover, ensure that your name aligns with WhatsApp's guidelines to avoid any potential issues during the setup process.
By following these tips, you can create a profile picture and name that not only enhances your visibility but also adds a personal touch to your WhatsApp interactions.
2.3 Adding Privacy Settings
Adding privacy settings is a crucial step in ensuring your experience on WhatsApp is both secure and enjoyable. When you first install the application, it's important to customize these settings to align with your personal preferences and safety concerns. By doing so, you can control who has access to your information and how they interact with you.
Firstly, consider adjusting your profile picture visibility. You have the option to set this to 'Everyone,' which allows all WhatsApp users to see your photo, or 'My Contacts,' restricting it to those in your address book only. This feature enables you to maintain a level of privacy while still being able to share your image with trusted individuals.
Next, look into the 'Last Seen' setting. This option allows others to see when you were last active on WhatsApp. You can choose between 'Everyone,' which makes this information available to all users, or 'My Contacts,' limiting it to your contacts only. There is also an option to disable this feature entirely if you prefer to keep this information private.
Another important setting to review is the 'About' section in your profile. This space can be used to share a brief description about yourself, but it's essential to consider who you want to have access to this information. You can set the visibility of this section to 'Everyone,' 'My Contacts,' or 'Nobody.' If you choose 'Nobody,' only you will be able to see your 'About' section, providing an additional layer of privacy.
Lastly, pay attention to the 'Status' feature. This tool allows you to share text, photos, videos, and GIFs that are visible to others for 24 hours before disappearing. You can control who sees your status by selecting from options such as 'My Contacts,' 'My Contacts Except...' (where you can exclude specific individuals), or 'Only Share With...' (where you manually select the contacts you want to share with).
By taking the time to configure these privacy settings, you ensure that your WhatsApp experience is tailored to your unique needs and preferences. This proactive approach not only enhances your security but also contributes to a more personalized and comfortable user journey.
3. Navigating the Interface
3.1 Understanding the Tabs: Chats, Status, Calls
Understanding the Tabs: Chats, Status, Calls
When embarking on your journey with WhatsApp, it is crucial to familiarize yourself with the core functionalities of the application. The primary tabs—Chats, Status, and Calls—serve as the cornerstone of your communication experience. Each tab offers a unique set of features designed to streamline your interactions and enhance your overall user experience.
The Chats tab is where the essence of WhatsApp resides. It is here that you can engage in one-on-one conversations or participate in group chats. The interface is intuitive, allowing you to swiftly navigate through your contacts and message history. Whether you are sharing text, images, videos, or documents, the Chats tab ensures a seamless and efficient communication process.
The Status tab introduces a dynamic element to your WhatsApp usage. It enables you to share updates with your contacts in real-time. These updates can include photos, videos, or brief text messages that disappear after 24 hours, similar to other popular social media platforms. The Status feature not only keeps your friends and family informed about your activities but also adds a personal touch to your interactions.
Lastly, the Calls tab is indispensable for those who prefer voice or video communication over text messaging. With WhatsApp Calls, you can make both voice and video calls to individual contacts or groups, leveraging the power of internet connectivity. This feature ensures that distance is no longer a barrier to meaningful conversations, making it an invaluable tool for both personal and professional interactions.
By mastering these three tabs—Chats, Status, and Calls—you will be well on your way to maximizing the potential of WhatsApp. Each tab plays a pivotal role in enhancing your communication capabilities, offering a comprehensive suite of tools tailored to meet your diverse needs.
3.2 Exploring Chat Features: Texting, Voice Messages, File Sharing
Exploring Chat Features: Texting, Voice Messages, File Sharing
WhatsApp has revolutionized communication by offering a multitude of features that enhance the user experience. Among these features are texting, voice messages, and file sharing, which collectively enable users to communicate effectively in various scenarios. Understanding how to utilize these features is crucial for maximizing the potential of WhatsApp.
Texting remains the cornerstone of communication on WhatsApp. The platform supports end-to-end encryption, ensuring that messages are securely transmitted between users. This feature instills confidence in users who prioritize privacy and security. Additionally, texting allows for the use of emojis and stickers, which add a personal touch to conversations.
Voice messages provide an alternative method of communication when typing is not convenient or preferred. Users can record and send voice messages with ease, making it an ideal option for those who prefer verbal expression. The feature also supports transcription, enabling recipients to read the message if they cannot listen at that moment.
File sharing is another prominent feature offered by WhatsApp. This functionality allows users to share a wide range of file types, including documents, images, and videos. With support for various formats, WhatsApp caters to diverse needs, whether it's sending a resume for a job application or sharing memorable photos with friends and family.
In conclusion, WhatsApp's chat features—texting, voice messages, and file sharing—offer users a comprehensive communication toolkit. Mastering these features not only enhances the overall user experience but also ensures that users can leverage the full potential of WhatsApp for their personal and professional needs.
Using Group Chats
Using Group Chats on WhatsApp is an efficient way to communicate with multiple people simultaneously. This feature allows you to create groups, either public or private, and add participants effortlessly. To get started, simply tap the "New Chat" icon in the top right corner of your screen, select "New Group," and choose the contacts you wish to include. You can also set a group subject and icon for easy identification. WhatsApp groups are particularly useful for coordinating events, projects, or keeping in touch with friends and family.
4. Making Calls and Video Chats
4.1 Initiating Voice Calls
Initiating voice calls on WhatsApp is a straightforward process that enhances communication by enabling real-time conversations. To begin, ensure your device has a stable internet connection, as voice and video calls rely on data connectivity. Open the WhatsApp application and navigate to the contact you wish to call. Tap on their profile picture or name to access the chat window.
At the top right corner of the screen, you will find an icon resembling a phone receiver. Clicking this icon initiates the voice call. If the recipient is available, your call will connect immediately; otherwise, it will go to voicemail. During the call, you can use various features such as muting the microphone or switching to speaker mode for hands-free convenience.
To end the call, simply tap the red phone icon located at the bottom of the screen. WhatsApp's voice calling feature is an efficient tool for maintaining close connections with friends, family, and colleagues worldwide.
4.2 Starting Video Calls
Starting Video Calls
WhatsApp has revolutionized the way we communicate, making it possible to connect with friends, family, and colleagues across the globe in real-time. One of its most popular features is video calling, which allows users to see and speak to each other face-to-face. To ensure a seamless experience when starting video calls on WhatsApp, consider the following essential tips:
Firstly, it's crucial to have a stable internet connection. Video calls require a significant amount of data transfer, so using Wi-Fi is recommended to avoid any disruptions or poor call quality. If you must use mobile data, ensure that your network coverage is strong and consistent.
Before initiating a video call, check your device's camera and microphone settings. Make sure both are functioning properly and not being used by other applications. This will prevent any issues with audio or visual feedback during the call. Additionally, it’s advisable to test these features beforehand to ensure they work as expected.
When starting a video call, tap on the contact you wish to call and select the video camera icon. WhatsApp will prompt you to grant permission for accessing your device's camera and microphone if this is your first time using the feature. Allow these permissions to proceed with the call.
During the call, ensure that your environment is well-lit and quiet. Poor lighting can make it difficult for the other person to see you clearly, while background noise can interfere with the conversation. Consider using headphones for better audio quality and to minimize distractions.
Finally, be aware of any data charges that may apply when making video calls over mobile networks. WhatsApp uses your phone's internet connection to make calls, which can consume a significant amount of data depending on the call duration and network conditions. To avoid unexpected bills, consider using Wi-Fi or monitoring your data usage closely.
By following these tips, you can ensure that your video calling experience on WhatsApp is smooth, clear, and enjoyable for both parties.
4.3 Managing Call Settings
Managing call settings on WhatsApp is crucial for ensuring an optimal user experience. This feature allows users to customize their preferences, enhancing both privacy and convenience. By navigating through the settings menu, users can control various aspects of their calls, such as enabling or disabling voice calls, configuring ringtone preferences, and even blocking specific contacts. These adjustments not only streamline communication but also provide a sense of security, knowing that unwanted interruptions are minimized. Furthermore, WhatsApp continually updates its call settings to incorporate the latest technological advancements, ensuring that users remain connected efficiently and effectively.
5. Essential Tips for a Seamless Experience
5.1 Backing Up Your Data
Backing up your data is an essential step in ensuring that you do not lose any important information during the installation process of WhatsApp. By taking the time to back up your data, you can safeguard all your messages, contacts, and media files, making the transition to a new device or operating system seamless and worry-free. Regularly backing up your data also helps in maintaining the integrity and security of your personal information. This practice is particularly crucial for users who rely on WhatsApp for critical communication and data exchange.
5.2 Customizing Notifications
Customizing Notifications on WhatsApp allows users to tailor the app's behavior according to their preferences, ensuring they stay informed without being overwhelmed. By navigating to the Settings menu and selecting "Notifications," users can adjust various parameters, such as message tone, vibration pattern, pop-up notifications, and even the LED color for alerts. These customizable features enable users to create a personalized notification experience that suits their communication style and environment. For instance, individuals working in quiet settings may opt for silent notifications with visible pop-ups, while those in noisy environments might prefer distinctive tones and vibrations. Additionally, WhatsApp provides options for muting specific chats or groups temporarily, which can be particularly useful during meetings or focused work periods. By taking advantage of these customization tools, users can enhance their overall WhatsApp experience, balancing connectivity with productivity and personal comfort.
5.3 Using WhatsApp Web and Desktop
Using WhatsApp Web and Desktop offers an efficient way to manage your messages directly from your computer. This feature is particularly useful for those who prefer the convenience of a larger screen and keyboard over a mobile device. To get started, follow these essential tips for a seamless installation:
- Open WhatsApp on Your Mobile Device: First, ensure that you have the latest version of WhatsApp installed on your smartphone. This will enable compatibility with the web and desktop versions.
- Access WhatsApp Web or Desktop: On your computer, navigate to the official WhatsApp Web website (web.whatsapp.com) or download the desktop application from the WhatsApp website for Windows or MacOS.
- Scan the QR Code: Open WhatsApp on your mobile device and go to the settings menu. Select 'WhatsApp Web' or 'Linked Devices'. Point your phone’s camera at the QR code displayed on your computer screen. The app will automatically scan the code and connect your accounts.
- Ensure a Secure Connection: It is crucial to use WhatsApp Web in a secure environment, such as through an encrypted Wi-Fi network or a trusted device. Avoid using public computers or unsecured networks to prevent unauthorized access.
- Log Out When Finished: After you’re done using WhatsApp Web, make sure to log out from the website or desktop application. This will help maintain your privacy and security by disconnecting your session.
By following these steps, you can effortlessly integrate WhatsApp into your daily workflow, benefiting from the enhanced productivity and convenience that the web and desktop applications provide.
5.4 Staying Safe and Secure: Privacy Considerations
Staying Safe and Secure: Privacy Considerations
When embarking on your journey with WhatsApp, it is paramount to prioritize your privacy and security. In today's digital landscape, safeguarding personal data has become increasingly crucial. Here are some essential tips to ensure your experience with WhatsApp remains secure and private.
Firstly, always ensure that you download the official WhatsApp application from reputable sources such as the Google Play Store or Apple App Store. Unofficial versions can potentially expose your device to malware and other security threats. Once installed, verify the app's integrity by comparing its digital signature with the one provided on the official website.
One of the cornerstone features of WhatsApp is end-to-end encryption, which ensures that only you and the person you are communicating with can read what is sent. This means that WhatsApp itself cannot access your messages or calls. However, it's vital to remember that while this encryption protects your communication from eavesdroppers, it does not safeguard against screenshots or forwarding of messages by recipients.
To further bolster your privacy, make use of the app’s security features such as two-step verification and biometric authentication. Two-step verification adds an extra layer of protection by requiring a unique six-digit PIN in addition to your phone number when setting up WhatsApp on a new device. Biometric authentication leverages fingerprint or facial recognition technology for added convenience and security.
In terms of data sharing, be cautious about the information you share within groups or with individuals. Sensitive personal details like your address, bank account information, or other confidential data should not be shared over WhatsApp unless absolutely necessary. Always consider the implications of sharing such information in a digital environment.
Moreover, regularly review and update your privacy settings to control who can see your profile picture, status updates, and read receipts. Limiting these visibility options can help reduce unwanted attention and maintain your desired level of privacy.
Lastly, stay informed about the latest security updates and patches released by WhatsApp. Keeping your app up-to-date ensures that you benefit from the most recent security enhancements and bug fixes, thereby safeguarding your data against potential vulnerabilities.
By adhering to these guidelines, you can enjoy a secure and private experience on WhatsApp while maintaining control over your personal information in the digital world.