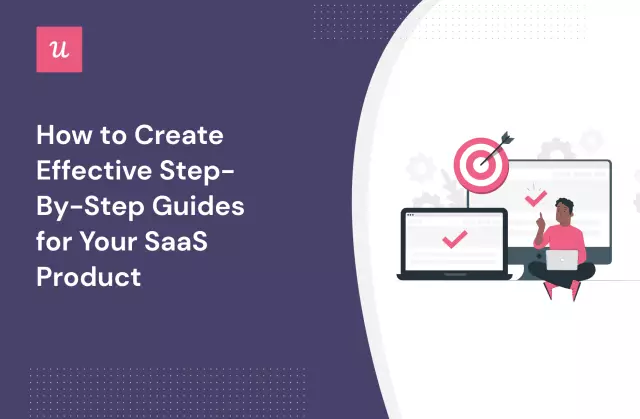Requirements
1.1. Device Compatibility
To ensure a seamless installation of WhatsApp on your device, it is crucial to first verify the compatibility of your hardware. This initial step is vital as it sets the foundation for a successful setup process.
WhatsApp is designed to work with a wide range of devices, but there are specific requirements that must be met to guarantee optimal performance. For Android users, the device should run on Android 4.0.3 or higher. iOS users need to have at least iOS 10 installed on their iPhones. These minimum operating system versions are essential for WhatsApp to function correctly and access all its features effectively.
In addition to the operating system requirements, it is advisable to check that your device has sufficient storage space available. Insufficient storage can lead to installation failures or difficulties in running the application smoothly. Ensure that there is enough free memory on your device to accommodate WhatsApp and any future updates.
Moreover, a stable internet connection is necessary for both the download and setup process of WhatsApp. This will ensure that you can quickly access the app store, download WhatsApp, and complete the installation without interruptions.
By taking these compatibility factors into account, you can confidently proceed with installing WhatsApp on your device. This proactive approach ensures a smooth and efficient installation process, allowing you to enjoy all the benefits that WhatsApp has to offer.
Internet Connection
Internet connection is a vital component in the process of installing WhatsApp on your device. Ensuring that you have a stable and reliable internet connection will facilitate a smooth installation experience, enabling you to quickly access all the features of this popular messaging app.
1.3. Phone Number Verification
When installing WhatsApp on your device, one of the crucial steps is phone number verification. This process ensures that your account is secure and that you are the rightful owner of the phone number associated with it. Here’s how to proceed with this important step:
Firstly, open the WhatsApp application on your device. If you haven't already downloaded it, you can find it in your app store or by visiting the official WhatsApp website. Once the app is installed and launched for the first time, you will be prompted to enter your phone number.
Enter your phone number in the international format. This typically includes the country code followed by the local number. For example, if you are from the United States, you would enter '+1' followed by your ten-digit phone number without any spaces or dashes.
After entering your phone number, WhatsApp will send a verification code to the number you provided. This code is usually sent via SMS and consists of six digits. If for some reason you do not receive the code, you can request that it be resent by tapping on the "Didn't receive a code?" option.
Once you have received the verification code, enter it into the appropriate field within the WhatsApp app. This step is critical as it confirms your identity and links your phone number to your WhatsApp account.
If everything is done correctly, WhatsApp will verify your phone number, and you can proceed with setting up your profile by adding a profile picture and creating a status if desired.
Remember that the verification process is essential for ensuring the security of your account. It prevents unauthorized access and helps maintain the integrity of your communications on the platform.
By following these steps, you will have successfully completed the phone number verification process and be ready to start using WhatsApp to connect with friends, family, and colleagues worldwide.
Downloading and Installing WhatsApp
2.1. App Store or Google Play Store
To install WhatsApp on your device, the first step is to determine whether you are using an iOS or Android device. This will dictate which app store you need to visit—the App Store for iOS devices and the Google Play Store for Android devices. Both stores offer a seamless experience for downloading and installing applications.
For iOS users, navigate to the App Store on your iPhone or iPad. Use the search bar at the bottom of the screen to type in "WhatsApp." This will bring up a list of results; select the official WhatsApp application developed by WhatsApp Inc. Once you have found the correct app, tap the "Get" button followed by "Install." You may be prompted to enter your Apple ID password for verification purposes.
Android users should open the Google Play Store on their device. Similar to iOS, use the search bar at the top of the screen and type in "WhatsApp." Locate the app developed by WhatsApp LLC and tap on it. On the app’s page, you will see an "Install" button; tap this button to begin the download process. The Google Play Store will handle the installation automatically once the download is complete.
By following these steps, you can successfully install WhatsApp on your device, allowing you to stay connected with friends and family worldwide.
2.2. Official WhatsApp Website
To install WhatsApp on your device, visiting the official WhatsApp website is a crucial initial step. This platform serves as the primary hub for downloading and accessing the latest version of the application. The process begins by navigating to https://www.whatsapp.com/ in your web browser. Once there, you will find clear instructions and links tailored to the type of device you are using—whether it is an Android smartphone, iPhone, or a computer running Windows or macOS.
For Android users, clicking on the "Download for Android" button will redirect you to the Google Play Store, where you can proceed with the installation. If you prefer not to use the Play Store, there is also an option to download the APK file directly from the WhatsApp website. For iPhone users, tapping on "Download for iPhone" will take you to the App Store, enabling a seamless download and setup process.
If you are looking to use WhatsApp on your computer, select the appropriate link based on your operating system—either Windows or macOS. This will guide you through the steps necessary to install WhatsApp Desktop, which allows you to send and receive messages directly from your laptop or desktop.
Overall, the official WhatsApp website is an essential resource that simplifies the installation process across different devices. By following the straightforward instructions provided, users can ensure they have the most up-to-date version of WhatsApp, ready for immediate use.
2.3. Installation Process
The installation process for WhatsApp is straightforward and can be completed in a few simple steps. Firstly, ensure that your device meets the necessary requirements. WhatsApp is compatible with both iOS and Android operating systems, and it requires a stable internet connection to function optimally. Once you have verified these prerequisites, proceed with the following instructions:
- Visit the App Store or Google Play Store: Open the appropriate store based on your device's operating system. For iOS devices, use the App Store; for Android devices, utilize the Google Play Store.
- Search for WhatsApp: In the search bar, type 'WhatsApp Messenger'. This will help you locate the official application developed by WhatsApp Inc.
- Download and Install: Locate the WhatsApp Messenger app in the search results. Click on the 'Get' or 'Install' button to begin the download process. The app size is relatively small, so it should not take long to download, depending on your internet speed. Once the download is complete, the installation will commence automatically.
- Open WhatsApp: After the installation is finished, you can launch WhatsApp by tapping on the app icon on your device's home screen.
- Set Up Your Account: Upon opening WhatsApp for the first time, you will be prompted to enter your phone number. This step is crucial as it allows WhatsApp to verify your account and send you a confirmation code via SMS. Enter your phone number with the correct country code.
- Verify Your Number: WhatsApp will send a verification code to the provided phone number. Enter this code into the app when prompted. This step confirms that you own the phone number and allows you to proceed with setting up your profile.
- Create Your Profile: Once your phone number is verified, you can create your WhatsApp profile. This includes adding a profile picture and entering your name. These details will be visible to other WhatsApp users when they search for or message you.
- Start Chatting: With your account set up, you are now ready to start using WhatsApp. You can begin by searching for contacts from your phone's address book who are also using WhatsApp, or by scanning a QR code if you prefer not to share your phone number.
By following these steps, you will have successfully installed and set up WhatsApp on your device, enabling you to communicate seamlessly with friends, family, and colleagues around the world.
Creating your WhatsApp account
Accept the Terms and Conditions
To successfully install WhatsApp on your device, you will need to accept the Terms and Conditions. This crucial step ensures that you understand and agree to the rules and guidelines set by the application. By accepting these terms, you are confirming your compliance with WhatsApp's policies regarding data usage, privacy, and user conduct. This acceptance is not only a legal requirement but also a vital component in maintaining a secure and respectful environment for all users within the platform.
3.2. Verify Phone Number
After successfully installing the WhatsApp application on your device, you will be prompted to verify your phone number. This step is crucial for setting up your account and ensuring that all messages are securely delivered to the correct recipient. To proceed with this verification process, follow these straightforward steps:
- Open WhatsApp: Launch the WhatsApp application on your device. If you have not already done so, grant the necessary permissions for WhatsApp to access your contacts and SMS messages.
- Agree to Terms of Service: Read through the Terms of Service and Privacy Policy presented by WhatsApp. If you agree with these terms, tap on "Agree" to continue.
- Enter Your Phone Number: In the space provided, enter your phone number in the international format. For example, if you are from the United States, you would enter "+1" followed by your area code and phone number without any dashes or spaces.
- Wait for the Verification Code: After entering your phone number, WhatsApp will send a verification code to your device via SMS. This process may take a few moments, so be patient.
- Receive the Verification Code: Once the SMS is received, you will see a notification on your screen indicating that the verification code has arrived. Tap on this notification to automatically input the code into WhatsApp, or manually enter it if needed.
- Verify Your Number: After entering the verification code, tap on "Verify" to confirm your phone number. This step completes the setup process and allows you to start using WhatsApp immediately.
By following these simple steps, you ensure that your WhatsApp account is securely linked to your phone number, enabling seamless communication with friends, family, and colleagues worldwide.
3.3. Profile Setup (Name, Photo)
To successfully install and configure WhatsApp on your device, follow these steps. Begin by downloading the application from the official website or through the app store on your smartphone. Once installed, open WhatsApp and you will be prompted to enter your phone number for verification. This step ensures that your account is linked to a valid phone number, which is essential for WhatsApp's functionality.
After entering your phone number, you will receive a verification code via SMS or a call. Enter this code into the application to complete the verification process. Once verified, you will be directed to set up your profile. This includes providing a name and uploading a photo. Choosing an appropriate name is crucial as it will be visible to all your contacts. Additionally, uploading a clear and recognizable photo enhances your profile's credibility and makes it easier for others to identify you.
By following these steps, you ensure a smooth installation process and create a personalized WhatsApp experience tailored to your preferences.
4. Понимание интерфейса
4.1. Chats Tab
The Chats tab is a fundamental component of the WhatsApp interface, serving as the primary hub for your communication. Once you have successfully installed WhatsApp on your device, this tab will become your go-to destination for managing and engaging in conversations with friends, family, or colleagues.
The Chats tab is conveniently located at the bottom of the screen, ensuring quick access regardless of where you are within the app. Here, you can view a comprehensive list of all your active chats, each accompanied by the most recent message sent or received. This feature allows you to stay updated with the latest conversations without having to open each chat individually.
Moreover, the Chats tab facilitates the process of starting new conversations. By tapping on the compose icon, typically represented as a pencil, you can initiate a fresh chat by selecting contacts from your address book or entering a phone number manually. This capability makes it effortless to connect with anyone in your network instantly.
In addition to its core functionalities, the Chats tab also offers several advanced features designed to enhance your messaging experience. For instance, you can pin important chats to the top of your list for easy access, ensuring that you never miss a crucial message. Furthermore, the ability to archive less active conversations helps in maintaining an organized and clutter-free interface.
Overall, mastering the Chats tab is essential for making the most out of WhatsApp's robust communication platform. By familiarizing yourself with its various functionalities, you can ensure a seamless and efficient messaging experience tailored to your specific needs.
4.2. Status Tab
The Status Tab in WhatsApp is a vital feature that allows users to share updates, photos, videos, and text with their contacts. It provides an engaging way to keep friends and family informed about your day-to-day activities. To access the Status Tab, simply open WhatsApp and tap on the "Status" icon at the bottom of the screen. Here, you can view status updates from your contacts, as well as create and share your own.
To add a new status update, tap on the pencil icon or the "+" sign in the Status Tab. You will be presented with various options to create your status, including text, photos, videos, GIFs, and more. WhatsApp also offers editing tools that allow you to enhance your updates with stickers, emojis, and text formatting. Once you are satisfied with your creation, tap the "Send" button to share it with your contacts.
It is important to note that Status updates are ephemeral, meaning they will disappear after 24 hours. This ensures that your timeline remains fresh and up-to-date. If you wish to save a particular status update for later viewing or sharing, you can do so by tapping on the "Save" icon within the update itself.
The Status Tab also provides privacy settings that allow you to control who sees your updates. You can choose to share your status with all of your contacts, select contacts only, or even customize a list of individuals with whom you want to share your updates. To access these settings, tap on the three dots in the upper right corner of the Status Tab and select "Status Privacy."
In summary, the Status Tab is an essential component of WhatsApp that enhances user interaction and engagement. By following the simple steps outlined above, you can effectively utilize this feature to stay connected with your contacts and share meaningful updates about your life.
4.3. Calls Tab
The Calls tab within the WhatsApp interface serves as a central hub for managing and engaging in voice calls. This feature allows users to make both voice and video calls seamlessly, enhancing communication capabilities beyond simple text messaging. By integrating this functionality into the app, WhatsApp ensures that users can maintain real-time connections with their contacts effortlessly. The Calls tab is designed to be user-friendly, enabling quick access to recent call history, missed calls, and options for initiating new voice or video conversations. This aspect of WhatsApp not only facilitates personal communication but also supports business interactions, making it an indispensable tool in today's digital landscape.
5. Key Features
Sending Messages (Text, Photos, Videos, Voice Notes)
Sending messages, including text, photos, videos, and voice notes, is a core feature of WhatsApp that allows users to communicate effectively with friends, family, and colleagues. To ensure seamless communication, it's crucial to have the application properly installed on your device. Here’s a step-by-step guide on how to install WhatsApp:
First, you need to download the WhatsApp application from the appropriate app store based on your device's operating system. For Android devices, visit the Google Play Store and search for "WhatsApp." Click on the official WhatsApp Messenger app and tap "Install" to begin the download process. On iOS devices, go to the Apple App Store, search for "WhatsApp," and tap the "Get" button followed by "Install."
Once the application is installed, open WhatsApp on your device. You will be prompted to enter your phone number. Ensure you use the correct international format, including the country code. For example, if you are in the United States, you would enter +1 followed by your area code and phone number.
After entering your phone number, WhatsApp will send a verification code via SMS. This code is necessary to verify your account. Enter the code when prompted, and WhatsApp will be ready for use.
Now that WhatsApp is installed and verified, you can start sending messages. To send a text message, open a chat with the desired contact, type your message in the text box at the bottom of the screen, and press "Send." For photos, videos, or voice notes, tap the paperclip icon next to the text box to access the media options. Select the type of file you want to send, choose the specific file from your device's storage, and then press "Send."
WhatsApp also allows you to send documents, which can be particularly useful for sharing important files with colleagues or friends. To send a document, tap on the paperclip icon and select "Documents" from the menu. Choose the document you want to share from your device's storage and press "Send."
By following these steps, you can effectively install WhatsApp on your device and utilize its messaging features to communicate with ease. Whether you are sending a quick text message or sharing a special moment through photos and videos, WhatsApp provides a versatile platform for staying connected.
5.2. Making Calls (Voice and Video)
To begin making calls using WhatsApp, whether they are voice or video calls, you must first ensure that the application is properly installed on your device. WhatsApp offers a seamless and intuitive interface for communication, allowing users to connect with friends, family, and colleagues around the globe effortlessly.
Start by opening the WhatsApp application on your smartphone or tablet. Once inside, navigate to the "Calls" tab located at the bottom of the screen. This section displays a list of recent calls, both incoming and outgoing, providing you with an overview of your communication history.
To initiate a new call, tap the phone icon situated in the top-right corner of the interface. Doing so will prompt a search bar to appear at the top of the screen, allowing you to find specific contacts easily. Enter the name or phone number of the person you wish to call and select their profile from the list that populates below the search bar.
Upon selecting a contact, you will be presented with two options: "Voice Call" and "Video Call." Tap on your preferred method of communication to proceed. WhatsApp will then attempt to establish a connection with the recipient's device. If they are online and available, the call will be connected instantly, enabling real-time conversation.
During the call, you have access to various features designed to enhance your experience. For instance, if you are on a video call, you can switch between the front and rear cameras by tapping the camera icon at the bottom of the screen. This feature is particularly useful for showing your surroundings or switching perspectives during the conversation.
Additionally, WhatsApp provides the option to mute your microphone during a voice call by pressing the mute button depicted as a crossed-out microphone icon. This functionality is beneficial in situations where you need to minimize background noise or temporarily pause the conversation without ending the call.
WhatsApp also offers the capability to add participants to an ongoing group call, whether it's a voice or video call. To do this, tap on the "Add Participant" icon, which resembles a person with a plus sign, and select the contacts you wish to join the conversation from your contact list.
In summary, making calls using WhatsApp is a straightforward process that leverages the application's user-friendly design. By following these steps, users can effortlessly initiate voice or video calls, taking advantage of the features available to enhance their communication experience.
5.3. Creating Groups
Creating groups in WhatsApp is a powerful feature that allows users to communicate with multiple contacts simultaneously. This can be particularly useful for organizing events, coordinating team activities, or simply staying connected with friends and family. Here's how you can create a group on your device:
Firstly, ensure that you have the latest version of WhatsApp installed on your device. Open the app and navigate to the "Chats" tab at the bottom of the screen. From there, tap on the three dots or the more options icon located in the top-right corner of the screen. In the dropdown menu, select "New Group."
Once you are in the "New Group" screen, you will be prompted to add participants to your group. You can do this by tapping on the contacts you wish to include or by searching for their names or phone numbers using the search bar at the top of the screen. Select all the desired participants and tap on the green arrow or checkmark icon in the bottom-right corner to proceed.
Next, you will be asked to enter a group subject. This is essentially the name of your group and should be descriptive enough so that members can easily identify it. Type in the chosen name for your group and then tap on the green arrow or checkmark icon again to finalize the creation of your new group.
After successfully creating the group, you will be taken directly to the group chat where you can start communicating with all the added participants. As the administrator, you have additional controls such as adding or removing members, changing the group subject, and even setting a group description for better clarity.
5.4. Broadcasting Messages
Broadcasting Messages
One of the most powerful features of WhatsApp is its ability to broadcast messages to multiple contacts simultaneously. This feature allows users to send a single message to several recipients without having to create and maintain a group chat. Here's how you can effectively use the broadcast list function:
First, open WhatsApp on your device. Then, navigate to the "Chats" tab located at the bottom of the screen. From here, tap on the three vertical dots in the top right corner to access the menu options. Select "New Broadcast" from the dropdown list.
Next, you will be prompted to select the contacts you wish to include in your broadcast list. Tap on each contact to add them to the list. Once you have selected all the desired recipients, tap on the green checkmark icon at the bottom right of the screen to proceed.
Now, compose your message as you normally would. You can add text, images, videos, or any other type of media you wish to share with your contacts. After crafting your message, simply press the send button. Your message will be delivered to all the selected recipients individually, ensuring that each person receives a personalized communication from you.
It's important to note that while broadcast lists are a convenient way to reach multiple people at once, they differ from group chats in several key ways. In a broadcast list, recipients cannot see who else is included in the list, and replies are sent back individually rather than as part of a collective conversation. This maintains privacy and ensures that each recipient feels valued and personally addressed.
By mastering the use of WhatsApp's broadcast feature, you can efficiently manage your communications and ensure that important messages reach all relevant parties in a timely manner. Whether you're sharing updates with friends, family, or colleagues, this tool provides an effective solution for staying connected without the complexity of group chats.
Privacy Settings
Privacy settings are a critical aspect of using any application, including WhatsApp. They allow users to control who can see their personal information and how much of it is visible. When installing WhatsApp on your device, configuring these settings correctly from the outset ensures a secure and private user experience.
To begin, once WhatsApp is installed on your device, open the application. You will be prompted to enter your phone number for verification. After entering your number, you will receive a code via SMS or call. Enter this code into the app to complete the registration process.
Next, you will have the opportunity to set up your profile picture and status. It is essential to remember that these settings can be customized based on your preferences. For example, you can choose who sees your profile picture by tapping on it and selecting from options like "Everyone," "My Contacts," or "Nobody."
Another crucial setting is the ability to control who can add you to groups. By default, anyone with your phone number can add you to a group. However, you can change this setting by going to Settings > Account > Privacy > Groups and selecting either "Everyone" or "My Contacts." This ensures that only people you know can add you to groups without your explicit permission.
Additionally, WhatsApp provides options for managing message notifications. You can choose who sees your last seen status, profile photo, about section, and read receipts. These settings are found under Settings > Account > Privacy. By adjusting these settings, you maintain a higher level of control over how others interact with your account.
Lastly, WhatsApp offers end-to-end encryption for all messages sent through the app. This means that only the people involved in the conversation can read the messages, ensuring the utmost privacy and security.
In summary, configuring your privacy settings on WhatsApp is a straightforward process that significantly enhances your user experience. By taking the time to adjust these settings according to your preferences, you can enjoy a more secure and private communication environment.
6. Troubleshooting Common Issues
If you encounter any issues while installing WhatsApp, follow these troubleshooting steps to resolve common problems.
Firstly, ensure that your device meets the minimum system requirements for WhatsApp installation. This includes having a compatible operating system and sufficient storage space. Check if your device is supported by visiting the official WhatsApp website.
One of the most common issues users face is compatibility problems. If you are unable to download WhatsApp from the app store, it might be due to an outdated operating system. Update your device's software to the latest version available and try installing WhatsApp again.
Another frequent issue is insufficient storage space. WhatsApp requires a certain amount of free memory on your device for smooth operation. Delete unnecessary files, apps, or media to create more space before attempting to reinstall the app.
If you are experiencing installation errors, it could be due to a corrupted download. Clear the cache and data of your app store (Google Play Store or Apple App Store) and try downloading WhatsApp again. This can often resolve issues related to incomplete or failed installations.
Network connectivity problems can also hinder the installation process. Ensure that you have a stable internet connection, either through Wi-Fi or mobile data. If your network is unstable, try switching to another network or using a different device to download WhatsApp.
In rare cases, issues may arise from account restrictions or regional limitations. Verify that your phone number and other account details are correct and that you are not violating any terms of service. Contacting WhatsApp support can provide further assistance if the problem persists.
By following these troubleshooting steps, you should be able to resolve most common issues and successfully install WhatsApp on your device.